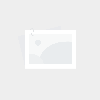大神做的WinEdt(latex)快速掌握教程及详细笔记
- 资讯
- 2024-12-13
- 21
目录
本文是笔者初学WinEdt用以编辑Latex的笔记,只涉及一些简单问题,详细请参考百度文库(点点这几个字看看~~) 本文的主要参考文献是ta
这里主要给出本文所有的头文件,即需要使用的包。在运行本文中的事例之前在开头以下代码
1 设置latex/winedt代码中字体大小 options—options interface—Font schemes—Font双击从右边找到FONT_SIZE将10改为自己想要的,如14----保存—右键单击左边之前的Font----Load Script—结束 2 设置文章字体大小
比如:
花括号框住的地方都变小
文本加粗
既要加粗又要变小:(为毛感觉有点邪恶~~ 2333333 认真脸)
数学符号加粗
1.3.1 删除字体
1.3.2 下标线
这里解决的问题是下标线导致的问题,如
结果为:fxf_xf x 而我想要的结果是下划线一起输出,我们需要一个转义字符即可,
f_x f_xf_xf_x
1.3.3 其他形式
更多形式可以在 ext…自动补全查看
2.分段机制
1, 在原码中空一行,则生成的pdf会换行 2, 在文后使用双斜杠 3, 使用命令
ewparas 举例:
3.空格
参考自:seaskying
当然直接空一格也是可以得到一个空格的,如下:
结果为:
所以如果要空格直接按空格键即可,即上面代码的1和3方式
4.自动补全
快捷键:Ctrl+Enter
引入数学宏包{amssyb},American mathematics society symbol.例句如下
结果如下:
对行内公式和行间公式总结如下:
上面的方法是无法给公式编号的
手动编号 通过采用 ag来编号,当引用公式时手动输入。缺点是当更改公式里的编号时引用中的编号不能自动更改,其二,不同通过点击引用的编号回到公式
$$y=1+e^x ag{1.1}$$ 我们今天要讨论这个方程$(1.1)$ y=1+ex(1.1)y=1+e^x ag{1.1} y=1+e x (1.1)
我们今天要讨论这个方程(1.1)(1.1)(1.1) 这个好处是在处理文章比较长,有很多节,如写书等时,可以手动写(1.1),(2.1)(2.1.1)等公式,而自动则是(1)(2)这样排序,没有分小节。
自动编号 建立公式环境,如下:
不同的平台渲染不一样,比如为知笔记, latex等可以通过以下方法渲染自动编号
为知笔记
Latex 对于latex而言,不需要$$这样的符号
马克飞象
(马克飞象有时候渲染会失败,跟官方人员问过,给的办法是:失败的时候重新打开就可以看到自动编号,但是遗憾的是,当你尝试改动时又会出错,因此官方建议先编写完,再渲染,这样就不会去动它了。。。。呵呵哒。)
采用{aligned}如下:
结果为:
为止笔记的对齐 跟上面一样,但是为知笔记这样的缺点是,不能再使用(???)(???)的方法引用了,所以也是一大缺点
没有空格
发现上面的公式之间挨得太近了,想要空格,可以使用第3部分提到的空格方法,将上面的代码增加quad:
输入函数前面加斜杠"" 如:
$frac{10}{11}, sqrt[3]{x^2+1}, ldots, sin x, cos x.$ 结果如下:
可以看到,虽然在上面代码每个逗号之后都输入了空格,但得到的pdf文档并没有逗号,而英文中是习惯在逗号,句号等符号之后加空格的,这个时候可以将上面代码改为:
$frac{10}{11},$ $sqrt[3]{x^2+1},$ $ldots,$ $sin x,$ $cos x.$ 即每个函数单独用美元符号分开,并在两者之间加符号。
(1)第一行是行内公式和第二行的行间公式是不一样的,这是出于文本美观的目的。 (2)mathrm{d}那儿是为了和x不同,因为d是直立的而不是变量,而x是变量,这里mathrm=math roman (3)剩下的看到gamma等希腊字母第一个字母大写则表示输出的文本是大写,这里值得注意的是:alpha,beta,varepsilon等是没有大写形式的,因为其大写形式就是ABE,不能输入Alpha,Beta… (4)mathbb=math blackboard, mathbf=math boldface 实际上第行中的括号应该是大括号而不是小括号,细节见下节。
先看矩阵
如果需要写 “函数=矩阵” 的形式,只需要在left前加入即可,如:
(这里不要纠结颜色,因为我都改为红色了) (1)以上begin{equation}开始了一个公式环境,在这个环境中可以直接输入变量、函数等而不需要加$符号,上面等同于
(2)left( and ight) are left bracket and right bracket. 能够通过括号内的内容自动改变括号大小。所以上面6中的第三行应该改为:
$$lim_{n o +infty}left(1+frac{1}{n} ight)^n=e$$
(3)符号&是用来分隔列的,同一行不同列之间的元素用&分隔开 (4){ccc}是array中必选参数,为center,center,center,表示三列都居中, (5)是强制换行符号
8.分段函数 分段函数是在矩阵的基础之上的,比如如下的分段函数
(1)不需要右括号 (2)&的作用是使得列对齐
当我们使用一个宏包比如amath,想要得到说明文时可以如下操作: 在控制台上点击终端cmd窗口,输入tex xxx(xxx是宏包名,如amath)回车即可。 终端按钮如下图:
输入中文需要用到ctex包,这是专门针对中文而设计的包,使用时在前面将
document{article} 改为
document[UTF8]{ctexart} 即可,(有的不需要加方括号中的内容),或者document{article}不变,在其下加入一个宏包为
톚ckage[UTF8]{ctex} 此外,中文包还可以使用
톚ckage{CJK} 当然,前提是已经安装ctex宏包,通常情况都会自动安装好,如果没有安装可以如下(笔者用的是Tex live) 开始—tex live—tex live manager—找到ctex—点击安装
值得注意的是:宏包已经都不需要网上下载安装,而是直接从库上安装缺少的宏包,方法就是上面的方法。
插入图片可以引用命令:
ef{fig} or autoref{fig} 前者只给图片序号,而后者为Figure + 序号 插入图片需要加载宏包
톚ckage{graphicx} 或톚ckage{graphics} 建议前者。 插入图片的环境为:
解释: (1)第一句begin{figure}代表开始插入图片,后面的[ht]是可选参数,表示here, top。如果去掉[ht]表示默认的htbp,分别表示“这里,顶部,底部,换一页”(here, top, bottom, page) (2)第二句是图片居中,否则自动靠左 (3)[width=10cm] (有些people不需要加cm,是已经设置单位是cm了,还可以有in英尺),可选的参数还有如下(可参考DreamSeeking的文献):
第三行最后的{hh}表示插入的图片的名字,因此插入的图片一定要放在工作目录下,并命名为hh.xxx(xxx表示后缀,如png,jpg,eps等)
当然也有不在工作目录下的方法,这个google一下by yourself.在此不累赘。(好吧,让我再告诉你好了,其实就是使用绝对路径
includegraphics[width=10cm]{D:/software/tex/hh.png} 当然,.png后缀可以不写)注意,绝对路径中是用的左斜杠“/”而不是右斜杠。 此外如果图片比较多,最好的方法是在当前工作路径下单独建一个文件夹,命名为fig.然后将图片都放进去,此后要使用里面的图片时只需要使用路径加载即可,这是相对路径方法,如下:
includegraphics[width=10cm]{fig/hh} (4)caption{这个是图片}表示对图片的描述,将出现在图片的底下。label{bbb}表示对这张图片的标签,相当于给定了这张图片的名字。图片较多时,建议使用容易看懂的名字,如label{fig.sub.1}。这个label的作用是方便以后引用这个图时只需要用其标签就可以,比如
see,figure ef{fig.sub.1} or autoref{fig.sub.1} 结果就是:see,figure x(x表示刚刚插入的图的序号,如图3)
(5)这样插入的图片是一个浮动图,也就是latex自动找到最好的位置来放置此图,而不是你代码设置的地方,想要得到不浮动的图可以将
includegraphics[width=10cm]{fig/hh} 这句单独提取出来放置想要放的代码中即可,但这个时候是不能加
caption{xxx} 这一句的,也就是没法加入标题。如果要给不浮动的图形加标题,那么可以看看nonfloat 包或者自己google(这回是朕是真的不打算给你找了)。
表格制作可以参考这个 and 这个(点一下试试),后者是英文。 简单说明: 表格制作可以使用tabular,简单一个图如下:
结果如下
讲解: (1)第一句是tabular表格的开始,参数{|c|c|}中的第一个|表示表格中的左边竖,第二、三个分别是中间和右边的竖。而c表示表格中的字体居中,l(left)和r(right)表示表格中字体靠左和靠右。可以尝试将{|c|c|}改为{c|c}即不要两边的竖线。 (2)hline(horizontal line)表示画一条水平线 (3)%是注释,是换行,hline可以紧接在后,如下表示:
\ hline 1 会显得更紧凑。 当然,这个表格是不浮动的,和图片一样,如果想加入caption的话,可以构成浮动的图片(但毕竟可以写标题了呀,想想还是赚的)。这个时候需要用到table环境。如下
同样的centering是表格居中,否则居左。其他都讲过了,很easy.最后可以使用caption宏包,这个需要自行google。 在表格中换行
比如两个表格(table)是要构成一个table的,想统一做一个说明,而不是每个table单独说明,此时需要将两个表格分开,这个时候可以用命令:
vspace{0.35cm} #表示上下空0.35cm的空间 1 比如
如果要改变字体大小,只要在第二行即centering下加入改变字体大小的代码即可,(如我已经注释掉的footnotesize),更多字体大小的代码见第一部分。
调整表格和标题/标注的距离 可以使用以下两个命令,关于调节距离多少,可以尝试调节里面的数字
多行 现在要将上面的tabe2设置为如下形式,即对应r=0.01有多个σFsigma_Fσ F 可选。
代码如下:
1,合并行
使用
multirow{n}*{text} #n表示要合并的行数,*是必须的,否则无法编译成功,text是此行中要输入的内容 注意,使用multirow一定要在导言区,也就是在最开头使用包톚ckage{multirow} 举例如下:
得到如下图:
上面中 cline{a-b}表示从第a列画一条到第b列的线,与hline的区别在于可以指定线的起始位置。
2,合并列
使用
multicolumn{n}{x}{text} #n为合并列的数量,x为字体的排版样式,比如r,l,c分别表示右对齐,左对齐,居中,text为内容 1 例子
3,行列都存在
给定一个表格后,表下可能会有表格的介绍,而介绍的字体通常比文章字体小,可以用
设置表格(字体)大小 同样,可以通过all来修改,但是放置的位置和上面不同,而是放在begin{table}之后,如:
此外还有
彩色表格和字体 彩色表格 彩色表格需要用到宏包
톚ckage{xcolor} 没有需要按照上面的方法先安装。因为是针对表格,所以需要支持表格,使用时要如下:
톚ckage[table]{xcolor} 上面的例子可以加入彩色如下:
结果为:
说明: (1)第一行使用宏包xcolor,并支持table (2)
owcolors[hline]{2}{orange}{red!30!yellow} 这里是表示行颜色的设置,hline表示每行都加横线,后面表示从第二行开始奇数行用orange颜色,偶数行用30%红色和30%黄色的混合,也可以写成{red!30yellow!30} (3)因为我们是从第二行开始加颜色,所以第一行要单独加颜色,如下
owcolor{red!20} 如果没有则是白色。如果想要单独每行自行设置,也可以如下单独每行设置颜色
彩色字体 同样是xcolor包
{color{violet}{哇,这是我的第一个 LaTeX{} Article!}}
这一行是通过一个大花括号括起来的(即最左和最后的括号),如果没有则整篇文章都是这种颜色的字体,括起来后就只有这一句话是这个颜色。
更多颜色设置见官网 and it’s pdf article
可以参考 https://tex.stackexchange.com/questions/377998/how-to-make-table-and-figure-side-by-side-appear-at-the-same-height
注意上面表格和图片合成了一个大的图片,同时可以对上面两个一起写注释,即将上面的
%caption{pic and table side by side} 去掉注释即可
受上面的启发,我们可以将两张图片并列
除此之外,也可以使用另一种方法,如下:
更新。。。。
跟第一个方法有点像:
如要修改图片大小,改变的是0.4的那个值,比如改为0.7
只要将上面的方法使用//来换行即可,
如要修改图片大小,改变的是0.4的那个值,比如改为0.7
两个表格并列
可以看到有三个标注,可以通过加%去掉。另外,上面图中最后标注是figure 1 xxx, 然而我们是图表,所以只要将begin{figure}和end{figure}括号改为table即可,我就不再改了。
多个表格并列
注意,表格之间不要出现空行,因为空行表示换一段,所以表格会打乱。
这个内容可以参考Latex各种表格 举例1:
先在开始加入两个包
上面有两个caption可以选择去掉其一,其中{13cm}表示表格的长度是13cm,可以自行设定。
关于引用部分上面已经提及了一些,上面11的(4)我们用的是 ef {xxx}这个命令。这个命令有一个缺点是它只给出图、定理等的序号,比如“如图2所示”当我们使用 ef时需要写成:
如图 ef{xxx}所示 当我们并不知道这个 ef{xxx}是图还是表格还是定理等等的时候就比较麻烦,或者我们不想输入“图”,“表格”这样的字眼,这时可以使用宏包(同样,如果没有宏包先按照上面的方法安装)
톚ckage{hyperref} 然后将 ef {xxx}改为autoref{xxx},e.g.
...... 톚ckage{hyperref} ... ...
we can get:
可以看到自动加了equation这个词,而且是红色方框,点击可以直接跳到公式2.
(1)页面大小 使用tex得到的pdf很窄,左右空的地方很大,如果我们想让它跟微软中的word一样的页面,可以在导言部分加入以下命令
톚ckage[top=2.54cm, bottom=2.54cm, left=3.18cm,right=3.18cm]{geometry} (2)页眉页脚 参考文献见这里
使用宏包
톚ckage{fancyhdr} 在导言部分加入
上面的结果是,页眉左上边是wudl,中间是chead中的句子,右上边是章节,页脚是页码。实际还有很多可选参数,自行查找需要的。 当然上面的页码是“1”“2”“3”这样的数,如果想要A of B,即第A页共B页,则要使用lastpage宏包。 如下:
结果为
(3)列举
(4)参考文献 A.手动输入 手动输入采用thebibliography环境,手动输入适合参考文献比较少的情况
As is stated in cite{bibitem1} blahblahdots begin{thebibliography}{9}
bibitem{bibitem1} 天朝. 朕的江山和子民[M]. 朕的天朝:天朝出版社. 2018
bibitem{bibitem2} blahblah(ditto) 这里bibitem跟上面的列举中item是一样的,上面的9表示最多可能有9条参考文献。结果为:
B.使用Bibtex 这个比较复杂,以后再补充
使用
hyperref 实际上面都用过这个了。
参考百度知道
%导言部分 ... ...
这样的方法是代码是没有彩色的,结果如下
解决彩色问题可以到网上找到已经修改彩色的代码,放入导言部分即可,实际上就是使用上文讲过的xcolor宏包自定义颜色。 例:自定义颜色(参考conding算子) 自定义颜色使用了listings和color两个宏包
导入模块 参考gaojiaxing 和 instant以python为例,下载python版本的hightlighting,地址点这里。下载完成要将pythonhighlight.sty和放在工作目录下。 可以有两种方法来加载自己写的python代码。其一是将python代码在python自己的编辑器中写完保存为.py文件放到工作目录下(如test.py),之后加载的时候只需要inputpython…即可,这种方法可以节省大量的WinEdt书写空间
... ... 톚ckage{graphicx} 톚ckage{pythonhighlight} ... ... inputpython{test.py}{1}{41}#导入python文件test.py第一行到第41行 ... 结果如下:
其二,可以通过
begin{xxx} 代码 end{xxx} 例如:
begin{python} # from pyx import * def f(): g = graph.graphxy(width=8) g.plot(graph.data.function("y(x)=sin(x)/x", min=-15, max=15)) g.writePDFfile("function") print r'includegraphics{function}' return f end{python} 结果如下;
插入目录使用
ableofcontents 注意这句话要在begin{document}之后,end之前,例如:
注意上面的代码使用了超链接
톚ckage{hyerref} 如果没有这个超链接是不会有红色部分的。
在latex中,默认回车是不换行的,比如在latex中输入
A: Hello, how are you? B: Hi, i'm fine. 结果为
我们实际想要的是B另起一行,此时可以通过加来实现
A: Hello, how are you?\ B: Hi, i'm fine.
另外,如果我们希望B换行之后行首缩进,比如写段落的时候希望前面缩进两个字符等,可以直接在latex中空一行
A: Hello, how are you?
本网信息来自于互联网,目的在于传递更多信息,并不代表本网赞同其观点。其原创性以及文中陈述文字和内容未经本站证实,对本文以及其中全部或者部分内容、文字的真实性、完整性、及时性本站不作任何保证或承诺,并请自行核实相关内容。本站不承担此类作品侵权行为的直接责任及连带责任。如若本网有任何内容侵犯您的权益,请及时联系我们,本站将会在24小时内处理完毕,E-mail:975644476@qq.com
本文链接:http://chink.83seo.com/news/487.html