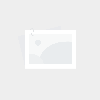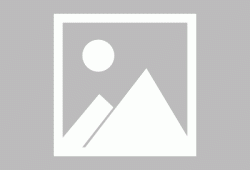百度搜索限定时间_看别人用百度搜东西,让我怀疑自己用了假的百度
- 资讯
- 2024-12-14
- 19
Hello 大家好,我是安哥。
在信息过载的当下,即便我们不去主动获取信息,各种应用推荐和用户生产的内容,也会把我们裹挟其中,但其中真正有价值的内容,实际上可能是少之又少。
每个人都会面临「时间有限」的约束,如何从信息浪潮中快速找到自己需要的优质内容,几乎成了每一个现代人必须面对的问题。
除了找到优质的信息源,更为重要的是,用好手中的搜索,因为你想知道的 80% 的东西,基本上都可以在网上找到答案。
因此,今天的文章,我整理了提高搜索效率和质量的一些方法,包含搜索指令、以图搜图技巧、屏蔽网站和广告等,希望这些内容对你有帮助。
01. 搜索指令
① 过滤关键词
在搜索的关键词后面使用减号,加上你想过滤的关键词,可以去除标题中包含过滤关键词的搜索结果。
举个例子,在百度中以关键词「学习App」进行搜索,默认排在搜索结果顶部的是来自知乎的内容。
为了对比前后的效果,以「学习App -知乎」再次搜索,返回的结果就会过滤来自知乎的内容。
② 在指定网站中搜索
在关键词后面加上 site:网址,可以在指定的网站中搜索关键词,这比较适合垂直且网址好记的网站,可以让你在不打开网站的情况下,直接使用关键词进行搜索。
以寻找答辩 PPT 模板为例,直接以「答辩ppt」进行搜索,返回的结果来自不同的网站,既有 PPT 教程的内容,也有 PPT 模板网站,比较杂乱。
如果你只想搜索返回 PPT 模板的结果,可试着将搜索的范围局限在 PPT 模板网站,例如微软家的模板网站 officeplus.cn,这样得到的搜索结果会更加精确。
值得一提的是,site: 后面添加的网址,不需要带上 http:// 或 https:// ,否则返回的结果会显示没有找到相关的内容。
③ 指定文件类型
在关键词后面加上 filetype:文件格式,可以指定搜索结果返回的文件类型,这里的文件格式包含但不限于 ppt、doc、pdf、xls 等。
还是以答辩 PPT 为例,在关键词后面加上「filetype:ppt」,这样返回的结果就都仅限于 ppt 格式的文档,不会乱入其他类型的文件。
需要注意的是,自 Office2013 起,Office 新增了三种类型的兼容格式 pptx、docx 和 xlsx,但百度的 filetype 指令不支持这三个新的格式,而在 Google 中则可以正常使用。
④ 精确匹配
有时我们使用关键词进行搜索时,搜索引擎会将我们的关键词拆分为两个小短语进行搜索,导致搜索返回的结果不尽如人意。
为了解决这个问题,我们可以将关键词放到引号里边,这样搜索引擎在搜索时就会返回包含完整关键词的结果,不会将关键词拆分为乱序的多个短语。
这里的引号既可以是中文引号,也可以是英文引号,使用中文或英文引号对搜索返回的结果不会有影响。
如下图所示,以「“城市地铁”」进行搜索时,返回的结果都是完全匹配的,相比为未添加引号时可以适当地提高搜索效率。
⑤ 通配符搜索
俗话说“好记性不如烂笔头”,有时刚听到或想到的东西,由于没有及时记录下来,不一会儿在我们脑中可能就只剩下星星点点的碎片。
就像是你隐约记得有部动漫叫《四月xx谎言》,但就是想不起中间的部分,此时你就可以使用星号 * 来代替,以此来告知搜索引擎,中间还有一部分你不清楚的内容。
这里的星号 * 被称为通配符,常用于模糊搜索的场景,当你不知道完整的文本时,可以使用通配符代替其中的一个或多个字符,以此来尽可能地接近自己想要搜索的内容。
⑥ 限定标题关键词
在关键词 A 后面加上 intitle: 关键词 B,它有点像是数学中的交集,即搜索返回的结果中,其标题必须同时包含关键词 A 和 B。
以下图为例,以「学习网站 intitle:剪辑」进行搜索,下方返回的搜索结果就会同时包含这两个关键词,让搜索结果更聚焦。
前面虽然单独介绍了每一个搜索指令,但在实际搜索场景下,我们可以将两个或多个搜索命令结合起来使用,不同指令联动配合,提高搜索的效率和质量。
02. 百度高级搜索
刚接触这些搜索指令的朋友,前期可能还会记得,但如果后续没有有意识地使用它们,随着时间的流逝,这些指令就会慢慢被遗忘。
比较幸运的是,百度也自带了类似搜索指令的高级搜索,它以更易于理解的形式,将搜索指令呈现在我们面前。
点击百度搜索页面右上角的「设置」,打开「高级搜索」。
在你了解了前面各个指令的含义之后,再来看下图的高级搜索面板,应该就很好理解了。
以搜索关键词为例,完整关键词对应精确匹配的命令,不包括关键词对应过滤关键词命令。
在包含完整关键词输入框中输入关键词「城市地铁」,接着点击底部的高级搜索,在打开的搜索页面中,它会自动为关键词加上双引号,这与前面介绍的搜索命令是一致的。
此外,高级搜索面板还可以限定搜索返回的文档格式,这里列出的文档格式更清晰,包含 pdf、doc、xls、ppt 和 rtf 文件。
03. 以图搜图
不少朋友可能都知道百度的「以图搜图」功能,通过将本地的图片上传到百度,它会帮我们找到与这张图片相关的其他图片。
但多数人每次使用百度的以图搜图时,可能都是先在百度中搜索以图搜图,然后打开百度识图的页面,最后再上传图片,整个流程下来有些繁琐。
为帮助大家更高效地使用以图搜图,这里介绍两个搜图的小技巧:
① 按图搜索
这是百度图片自带的功能,当你使用百度搜索特定图片时,将鼠标移动到搜索返回的图片上方,右下角会有两个按钮,一个是下载,另一个则是按图片搜索。
点击「按图片搜索」,就会调用百度的以图搜图功能,寻找所有与当前图片相关的内容。
另外,当你点击图片的缩略图查看图片详情时,点击图片下方的「按图搜索」,同样可以实现以图搜图的操作。
② Search by Image
https://www.crx4chrome.com/crx/70841/
前面介绍的「按图搜索」有个不好的地方在于,它仅限在百度图片的页面起作用,对于其他网页的图片,就不能直接调用百度的以图搜图功能。
Search by Image,是一个强大的图片搜索插件,它集成了 30 多个搜索引擎,可以将任意网页的图片上传到不同的搜索引擎,以此来查找与当前图片相关的图片或内容。
安装了插件之后,在任意图片上右击,选择「Search by image」,可以看到不同搜索引擎提供的以图搜图功能,选择 Baidu 就会直接打开百度识图页面。
打开插件的设置页面,可以查看插件集成的所有图片搜索引擎,勾选引擎前面的复选框即可启用,长按拖拽改变引擎的位置,会影响右键菜单中引擎的上下顺序。
04. 屏蔽网站
在搜索时,除了过滤不需要的关键词,我们可能还想要屏蔽个人不喜欢的网站,例如各类容易让电脑中病毒的软件下载站、2345 网站等。
我对屏蔽网站比较理想的期待是,它不会出现在搜索结果中,但目前百度搜索无法做到这样,想屏蔽的网站还是会出现在搜索结果中,只能在打开网站的时候将其屏蔽。
为了间接屏蔽网站,我们需要为浏览器安装一个插件——Simple Blocker,正如其名,它屏蔽网站的操作非常简单。
安装插件后,点击右上角的插件图标,打开插件的配置页面,在网站屏蔽列表 Website Blockist 中粘贴你想屏蔽的网站的网址,点击下方的按钮「Save Blocklist」保存。
之后当你打开屏蔽列表中的网站,网站会跳转到 Simple Blocker 的拦截页面,提示当前页面已被屏蔽。
可能这类屏蔽插件的正确用法不是这样子,正确的用法可能是为了屏蔽少儿不宜的东西,但为了屏蔽那些恶心人的网站,我也只能拿来这么用了。
Simple Blocker 插件下载地址:
https://www.crx4chrome.com/crx/35071/
05. 屏蔽广告
说到百度,它最为让人诟病的地方在于竞价排名。竞价排名,直接体现为我们在搜索结果顶部或者右侧看到的广告。
今年 4 月份百度经过一轮整改后,原本泛滥的广告行为已经有所收敛。这里我以关键词「降噪耳机」进行搜索,返回的页面顶部没有广告,广告只出现在了右侧栏。
如果你是一个强迫症患者,想去除网页侧边栏的广告,可以为浏览器安装去除广告的插件,这些插件有 uBlock Origin、AdBlock、AdGuard 等,你可以随意从中任选一款。
去广告插件下载地址:
https://chrome.zzzmh.cn/index
写在最后
除了本文介绍的内容,我之前还写过一篇介绍多个垂直搜索引擎的文章,感兴趣的朋友可以戳下方的链接:
别再只用百度搜东西了,这13个搜索引擎让人惊艳!
浏览至此,如果你在搜索方面也有自己的心得或体会,不妨在留言区写下你的想法,与其他朋友一起分享交流。
以上,就是本次想和你分享的内容。
如果有帮到你,你可以点击「在看」或转发分享,这会对我有很大的帮助。
本网信息来自于互联网,目的在于传递更多信息,并不代表本网赞同其观点。其原创性以及文中陈述文字和内容未经本站证实,对本文以及其中全部或者部分内容、文字的真实性、完整性、及时性本站不作任何保证或承诺,并请自行核实相关内容。本站不承担此类作品侵权行为的直接责任及连带责任。如若本网有任何内容侵犯您的权益,请及时联系我们,本站将会在24小时内处理完毕,E-mail:975644476@qq.com
本文链接:http://chink.83seo.com/news/747.html